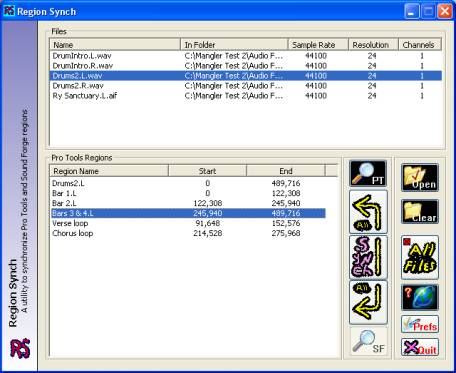Region Synch
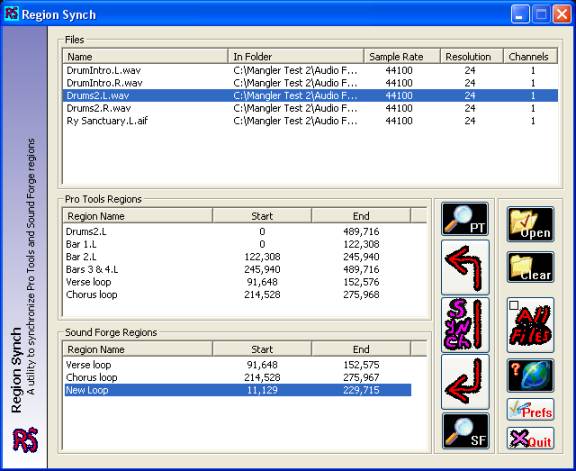
Overview
Region Synch will allow you to transfer region definitions between *Digidesign Pro Tools® and **Sony Sound Forge® and other applications which support the Sound Forge region definitions (see below for a list of compatible software). See Application Tips below.
How does it work?
Press the Open button and the user may select one or more WAV and/or AIFF sound files using the normal Windows convention (the Shift and Control modifiers may be used to select multiple files). Press the Select button once the selected files are highlighted.
Selecting a Sound File in the list will display any Pro Tools and Sound Forge Regions associated with the sound file. You may drag regions from either list to the other and the regions will immediately be updated. Sound Forge allows the region definitions to be either embedded inside the sound file or in an associated SFL file – when adding Sound Forge regions, Region Synch will default to creating an SFL file unless there are already existing Sound Forge regions definitions embedded in the sound file. You can change the preference so that the Sound Forge region definitions are always embedded in the sound file. Pro Tools region definitions are always embedded in the sound file.
To copy all regions from the Pro Tools list to the Sound Forge list you may press the arrow indicating that direction. To synchronize the regions between Pro Tools and Sound Forge, press the Synch button. To copy regions for all selected sound files press the All Files button and the screen will look like the following:
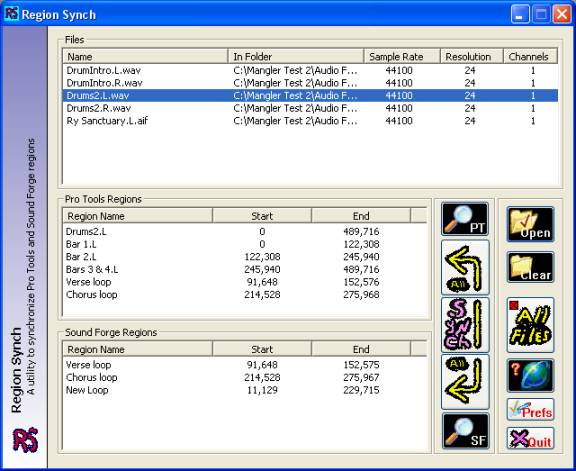
Pressing
any of the buttons to copy or synch regions will perform the copy on all files
in the Files list.
Editing regions
To edit a
region you may double click on the region name:
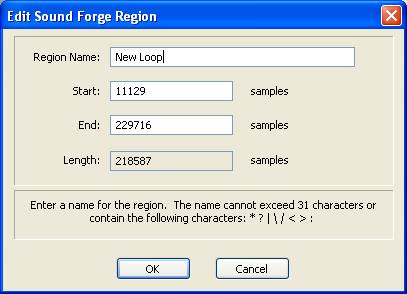
The region will be immediately updated when you click on the OK button.
Deleting regions
Regions can
be deleted from either region list simply by selecting them and hitting the
Delete key. The regions will be
immediately deleted.
The First
Pro Tools Region can’t be deleted unless all regions are deleted.
See the topic The First Pro Tools Region
below.
Interleave
& Split mono
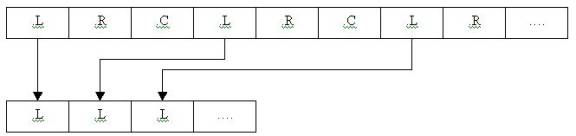
Interleave
This function will
recombine stereo split mono audio files into a single stereo interleaved audio
file and keep the region definitions.
Split
This function will separate a multi channel interleaved sound file into multiple mono audio files and keep the region definitions.
Select to Interleave or Split an audio
file by right clicking on the file name in the File list.
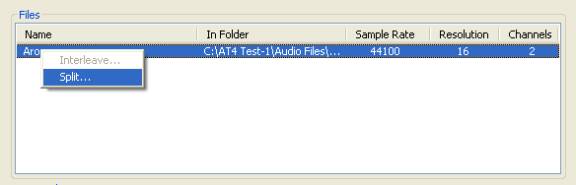
The menu options will be available only if the
option is applicable.
Import Region
Definitions
Right click on
the region definitions to open the Import Region Definitions dialog –
the regions will be imported into the currently selected sound file.
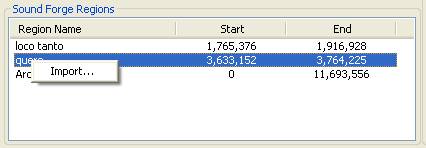
In the Import Region Definitions click on the Open button to select the sound file which contains the regions to import the definitions from
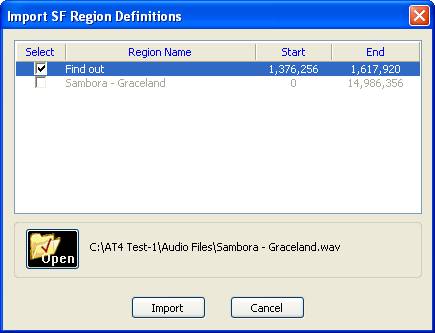
If the region
data is beyond the data of the currently selected sound file... it will be
disabled/grayed out.
Check the check boxes for all regions you wish to import the definitions and then press the Import button.
![]() The Expand Buttons
The Expand Buttons
Pressing either the PT or SF expand buttons will expand the appropriate region list to allow the user to see more regions:
Press the same button to shrink the region list back to the original size.
 The Help Button
The Help Button
Pressing this button will open your web browser and bring you to this document.
![]() The Preferences
The Preferences
Press the Prefs button and the user may set the following preferences:
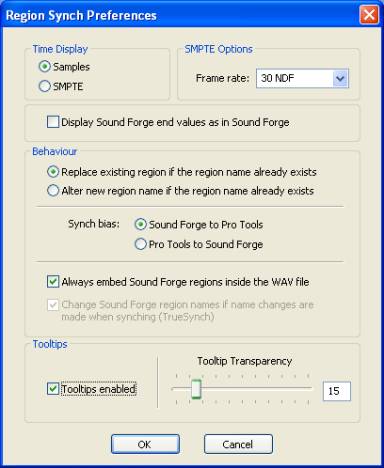
Time Display
This option allows the user to change how the start and end times are displayed in the region lists. They are display only options and don’t affect the actual regions saved in the audio files.
Display Sound Forge end values as in Sound Forge
Sound Forge lists the end value as one sample shorter than the length of the region.. this option is available so that the values in the Sound Forge region list will match the values as they’re displayed inside Sound Forge.
Behaviour
- Replace existing region if the region name already exists
Select this mode for achieving true synchronization between Pro Tools and Sound Forge regions. When this mode is selected the user must also select a synch bias to tell the software which regions have supremacy over the other – the reason this is required is demonstrated by this simple example:
The user has previously synchronized the regions so the sound file contains the same region names for both applications.. but they’ve changed the length of one of the regions in Sound Forge… if the bias was set to Pro Tools the Sound Forge region would be set to the original values as still exist in the pro Tools region list… if the bias was set to Sound Forge the Pro Tools region would be set to the new Sound Forge values.
- Alter new region name if the region name already exists
This mode is an option that leaves existing region definitions intact. This mode does not achieve true synchronization.
Always embed Sound Forge regions inside the WAV file
By default, if there are no existing Sound Forge regions embedded in a sound file and no SFL region list file is associated with the sound file, then Region Synch will create an SFL file. When this option is selected new Sound Forge regions will always be embedded inside the sound file.
Tooltips
Tooltips enabled This option enables or disables the tooltips.
Tooltip transparency This value defines how opaque the tooltip background appears
Region Names
Pro Tools
only allows region names to be 31 characters long... when copying or synching
regions if the names are longer than 31 characters they’ll be altered
automatically so they don’t exceed 31 characters and they don’t cause the
region name to be duplicated.
![]()
Note: Your Sound
Forge region names will be truncated to fit the Pro Tools spec.
The First Pro Tools Region
The first Pro Tools region definition must be named the same as the sound file and be the length of the complete sound file – when the user copies Sound Forge regions to a sound file with no Pro Tools region definitions.. this special first region will be automatically created.
External changes
If the currently selected sound file is changed externally it should automatically update in Region Synch to show those changes – so if the user added regions to the current sound file in either Pro Tools or Sound Forge and saved the file the changes should be immediately available in Region Synch.
Supported Applications
The following applications all
are compatible with Sound Forge region definitions:
·
Sony
Sound Forge®
·
Sony
Vegas®
·
Sony
CD Architect®
·
Steinberg®
WaveLab
·
Adobe®
Audition
·
Samplitude®
·
n-Track
Studio
Current Version
The current version is: 1.1
Download a demo (1.37 MBytes)
Purchase
Price: $25.00
To
export region definitions so that they’re embedded in a sound file in Pro
Tools, select the regions and in the Region List menu select Export Region
Definitions or use the key command Control+Shift+Y (on a Mac
Command+Shift+Y).
Sequencing an album:
To
sequence a CD, Bounce To Disk the complete sequence in Pro Tools and import the
bounced stereo file into a Pro Tools session.
Separate each song into a separate region. Export the region definitions into the sound files.
With
Region Synch convert the region definitions to Sound Forge definitions.
Open the sound file in your CD burning application and use the region list to lay out your CD sequence without having to export each song as a separate sound file.
Using a DirectX
plug-in on a phrase:
To
use a DirectX plug-in that you don’t have in Pro Tools – select the phrase and
export the region definition.
With
Region Synch convert the region definitions to Sound Forge definitions.
Open the sound file in your application that supports DirectX and process the plug-in back to the sound file.
Save disk space by not
needing to export regions as sound files:
For many applications you can save time and disk space by not needing to export a single large sound file as many smaller sound files for batch processing in another application. Simply create the regions and synch them in Region Synch and open the parent sound file and work with the region definitions.
Share session regions
between applications without using OMF or AAF:
It’s
common practice to share sessions between application and platforms by bouncing
each track as continuous audio from Bar 1 Beat 1 of the song… but by doing so
you lose all region definitions from the source application. By exporting region definitions with the
consolidated sound files the person receiving the sound files will have the
same region definitions as in the original session.
* Digidesign® and Pro Tools® are trademarks or registered trademarks of Avid Technology, Inc., or its subsidiaries or divisions
** Sound Forge®, Sony Vegas® and Sony CD Architect® are all trademarks or registered trademarks of Sony Pictures Digital Inc. or its affiliates in the United States and other countries.
Adobe® Audition is a registered trademark of Adobe Systems
Incorporated in the United States and/or other countries.
Steinberg® is a registered trademark of Steinberg
Soft- und Hardware GmbH
SAMPLITUDE ® is a registered trademark of MAGIX AG
All trademarks and
registered trademarks are the property of their respective owners.